How to set up and use Google's new Backup and Sync tool Step 1: Download Backup and Sync. To download the app, just visit Drive's website via the button below, click on the. Step 2: Sign in and select the folders you want to back up. Now that the Backup and Sync tool is installed on your. Viewing the backup and sync status The Backup and Sync icon will be shown in the taskbar near the clock (bottom right corner of the screen). You can left-click once on this icon to view the synchronisation status. Note: If you don't see the Google Drive icon. Back up photos & videos About back up and sync. Back up and sync is a storage service that automatically saves your photos and videos to your. Before you get started. Good internet connection. File sizes that can be backed up. Videos larger than 10 GB. Turn back up and sync on. To download and install Backup and Sync in Windows: On your computer, click Download for PC. Read the Terms of Service and click Agree and download. After it's downloaded, open installbackupandsync.exe. If you see a window asking if you want to allow the program to make changes on your computer.
- Backup And Sync Att
- Backup And Sync Settings
- Download Google Drive To Pc
- Google Backup And Sync Download
With a short delay, Google announced the new Backup and Sync tool a few days ago. This tool allows you to easily back up the files and photos you have on your PC by sending them to the cloud — Google Drive and Photos. That way, your important documents and vacation images will always be safe, even if your computer stops working for whatever reason.
In this post, we explain exactly how to set up and use Google's new backup tool, step by step. Descargar when i was your man. Without any further delay, let's get started.
Step 1: Download Backup and Sync
To download the app, just visit Drive's website via the button below, click on the 'Download Backup and Sync' button, and then on 'Agree and download' once the Terms of Service window pops up. When the download is completed, open the 'installbackupandsync.exe file', follow the instructions on the screen, and the app will be installed on your computer in no time. When was mw released. Then just restart your computer if asked to do so, and you're good to go.
Step 2: Sign in and select the folders you want to back up
Now that the Backup and Sync tool is installed on your computer, it's time to set it up. When you launch the app, the first thing you'll have to do is sign in to your Google account. After that, the next step is to simply select the folders on your computer that you want to continually back up to Drive. What this means is that all the files in the selected folders will be moved to the cloud right away. And as soon as you add a new file to one of the folders, it will be moved to Drive automatically.
You can choose to back up only a few folders you have on your computer or all of them, essentially backing up your entire computer. However, it's worth pointing out that your Google account only has 15 GB of free storage, which is shared between Photos, Gmail, and Drive. If you need more space, you can upgrade for as low as $1.99 per month, which gets you 100 GB of storage.
You can also back up data from a smartphone, camera, SD card, or other devices. Osx usb boot disk. Just plug a phone or camera into your computer, click on the 'USB devices & SD cards' at the bottom, and select the files you want to upload to the cloud from your connected device.
Step 3: Change general settings
Once you have selected the folders you want to back up to Drive, there are a couple of settings you should take a closer look at to make sure the tool works just the way you want it to.
Photo and video upload size: As the name suggests, you can choose the upload size of videos and images. You have two options: to upload them in their original size or in what Google calls 'High quality'. If you opt for the first option, the images and videos you upload will count against your storage. The second option is free, which means that the content uploaded online won't count against the storage of your Google account. However, keep in mind that in this case photos and videos will be compressed to save space. If a photo is larger than 16 MP, it will be resized to 16 MP, while videos higher than 1080p will be resized to 1080p.
Removing items: This basically allows you to choose how Backup and Sync deletes files. There are three options available, which are described below.
- Remove items everywhere: When you delete something on your computer, it will also automatically be deleted on Drive. It works the other way around as well, meaning that if you delete a file on Drive it will be deleted on your computer.
- Don't remove items everywhere: When you delete something on your computer, it will stay on Drive, and vice versa.
- Ask me before removing items everywhere: When you delete something on your computer, Backup and Sync will ask if you want to delete it on Drive as well. This also works the other way around.
Backup And Sync Att
Google Photos: If you enable this setting by checking the box, images and videos located in the folders you selected in step two will automatically be uploaded to Google Photos. If you leave it unchecked, the images will only be uploaded to Drive and won't show up in your Google Photos account. However, there's an option in Google Photo's settings that, when enabled, actually allows you to view Google Drive images and videos in your Photos library (see image below).
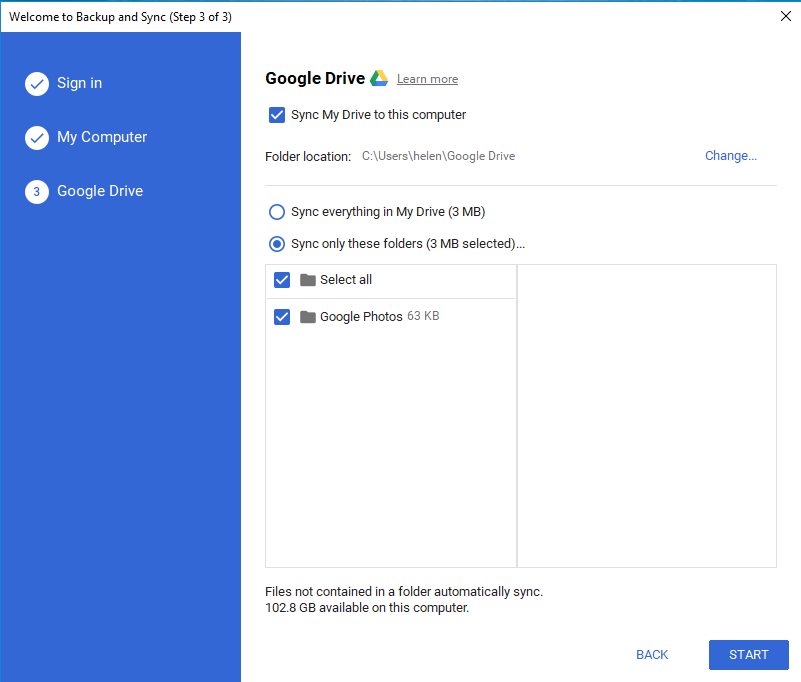
Other settings: There are a few other settings available under the Google Drive and Settings tabs on the left side. These allow you to choose whether or not Backup and Sync will open when you turn on your computer, a warning will show up when you remove items from a shared folder, and more.
Step 4: View your backed up files
Viewing the files you have backed up to the cloud is easy. All you have to do is visit the Google Drive website and click on the 'Computers' tab on the left side. If you have backed up files from more than one computer, you'll see a different folder for each one. Just open up the one you want and you're good to go.
Final thoughts
As you can see, using Google's Backup and Sync is quite easy. The main thing is just to select the folders you want to continually back up to Drive and play around with the settings to get the tool working the way you want it to. Once it's set up, you don't really have to do anything else, as Backup and Sync will do all the heavy lifting for you.
Have you used the Backup and Sync tool? Let us know in the comments below.
You probably keep your most important files and photos in different places—your computer, your phone, various SD cards, and that digital camera you use from time to time. It can be a challenge to keep all these things safe, backed up, and organized, so today we're introducing Backup and Sync. It's a simpler, speedier and more reliable way to protect the files and photos that mean the most to you. This new tool replaces the existing Google Photos desktop uploader and Drive for Mac/PC.
Backup and Sync is an app for Mac and PC that backs up files and photos safely in Google Drive and Google Photos, so they're no longer trapped on your computer and other devices. Just choose the folders you want to back up, and we'll take care of the rest.
To download and install Backup and Sync in Windows:
- On your computer, click Download for PC.
- Read the Terms of Service and click Agree and download.
- After it's downloaded, open installbackupandsync.exe.
- If you see a window asking if you want to allow the program to make changes on your computer, click Yes.
- If you're asked to restart your computer, do it now.
- Start Backup and Sync.
- Sign in with your Google Account username and password.
- Choose your sync settings and click Next.
To download and install Backup and Sync in macOS:
Backup And Sync Settings
- On your computer, click Download for Mac.
- Read the Terms of Service and click Agree and download.
- After it's downloaded, open installbackupandsync.dmg.
- Move Backup and Sync to your Applications folder.
- Open Backup and Sync.
- If you see a warning that 'Backup and Sync is an application downloaded from the Internet,' click Open.
- Sign in with your Google Account username and password.
- Choose your sync settings and click Next.
Download Google Drive To Pc
Software similar to Google Backup and Sync 3
Google Backup And Sync Download
- 211 votesUpload and view your photos from any device. Auto upload photos from your Mac or Windows computer, smartphone, camera, or storage cards.
- Freeware
- Windows/macOS/Android/iOS
- 44 votesGoogle Drive. Keep everything. Share anything.
- Freeware
- Windows/macOS/Linux
- 16 votesWith Google Drive, you can store all your files in one place, so you can access them from anywhere and share them with others.
- Freeware
- Android
