The latest version of the Ubuntu operating system for desktop PCs and laptops, Ubuntu 20.10 comes with nine months, until July 2021, of security and maintenance updates. Recommended system requirements are the same as for Ubuntu 20.04.1 LTS. Ubuntu 20.10 release notes. Ubuntu is a Debian-based Linux operating system based on free software. Canonical has released the latest version of Ubuntu only a few hours ago, and now this update is also live for Windows 10 users who want to download it from the Microsoft Store. Ubuntu 20.04 LTS. CD images for Ubuntu 18.04.5 LTS (Bionic Beaver) Parent Directory - MD5SUMS-metalink: 2020-02-12 13:42: 296: MD5SUMS-metalink.gpg. Ubuntu 18.04.5 LTS (Bionic Beaver) Select an image. Ubuntu is distributed on three types of images described below. The desktop image allows you to try Ubuntu without changing your computer at all, and at your option to install it permanently.
If you upgrade to Ubuntu 20.04 LTS from Ubuntu 18.04 LTS you'll find that your new OS looks and behaves a bit differently from the one you were running before.
This is because the cumulative sum of changes shipped in Ubuntu 18.10 ‘Cosmic Cuttlefish' through Ubuntu 20.04 ‘Focal Fossa' adds up to a substantial set overall.
But don't panic.
To help you and other brave Bionic Beavers find their bearings on touch down in Focal Fossa-town, I've put together the following ‘feature spotting guide'. In it I spotlight 18 of the most notable changes between 18.04 LTS and 20.04 LTS.
18 Changes Between 18.04 and 20.04
1. A Dashing New Look
Let's start with the most obvious change: the look and feel of Ubuntu.
You simple can't fail to notice that the Ubuntu desktop has had a bit of a makeover since dramatic the last LTS release slipped out. We're talking a night and day difference that doesn't simply bump up distro's beauty factor —though it certainly does— but also makes the system easier to use too.
The Yaru GTK and icon themes (which were known by the ‘Communitheme' name back in 2018) restyle every digital nook, cranny, and crevice of the Ubuntu desktop, from window frames to right click menus to application icons and beyond.
GNOME Shell's dark UI elements (e.g., the Status Menu, notification tray, etc) give way to lighter ones (though you can opt for a full dark experience in Focal if you really want to).
2. Favourite Files in Nautilus…
Ubuntu 18.04 LTS shipped an older version of Nautilus, the file manager app, than was available in 2018. Why? Because more recent versions of the app drop do not support showing icons on the desktop.
Ubuntu 20.04 ships with the very latest Nautilus (which is often referred to by the name Files). A filing cabinet's worth of enhancements have been dropped on the file manager since the Nautilus 3.26 days including file favouriting (or ‘starred files' in GNOME parlance).
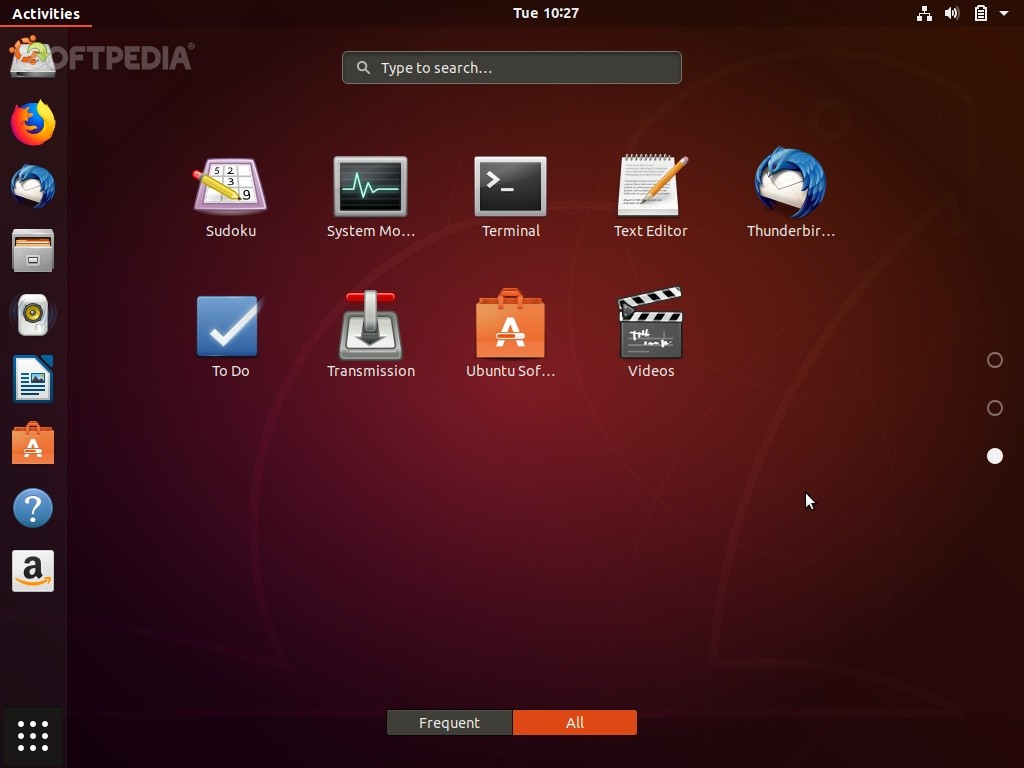
This simple features makes it easy to mark favourite files and folders across your file system and access them again, at any time, as a group, from the ‘Starred' bookmark located in the top of the sidebar.
But that's not all…
3. …Enjoy Dynamic Resizing…
This is one of those 'minor' sounding changes — but it was a long overdue one. Put simply, the Nautilus file manager now evenly distributes the spacing between files/folders as you resize the window.
This allows more items to be shown in each row/column — which is handy if you view packed directories or file systems routinely.
Life changing? No, but a clear win all the same.
4. …And a More Versatile Path Bar
Finally, the path bar in the ‘new' Nautilus file manager is smarter than it the old one.
For one, you can now right-click on a path bar items to access a list of useful actions e.g., new folder, bookmark, select all, open in terminal, etc.
But the most impactful change integrates the file search box into the path bar itself and not, as in 18.04, as a separate drop-down field.
5. Access Drives from the Ubuntu Dock
A little timesaver, this.
When you insert a USB thumb drive, SD card, or external hard-drive on your Focal system and a handy shortcut to it will appear on the Ubuntu Dock. Click on the icon to open the root folder in Nautilus, or right click to access an ‘eject' option.
If you attach a lot of drives/partitions/devices and find icons take up too much room on the Ubuntu Dock you can disable it via dconf.
6. Thunderbolts Are Go
Ubuntu 18.04 gave you some control over attached Thunderbolt 3 devices. In 20.04 those controls are much broader (and a little easier to use). Just attach a compatible TB3 device and open the Settings > Thunderbolt to see what's available.
And what happens if you don't see a Thunderbolt panel? Well, it's because the Settings app now hides panels for hardware that is not present on your system.
Considerate, huh? ☺️
7. Simple(r) Wallpaper Settings
Ubuntu no longer makes you set individual backgrounds for desktop and lock screen. The (rather stunning) new lock screen takes your desktop wallpaper and applies a blur.
Changing background is also much easier through the UI as you're no longer limited to picking .jpg images stored in the top-level of your ~/Pictures folder.
Just smush the big '+' button in Settings > Background and you can choose ANY compatible image file from ANYWHERE on your file system, including removable drives.
8. A Sleeker Terminal App
'If you go down to the woods terminal today you're in sure of a big surprise…'
Well, maybe not big. And certainly nowhere near as scary as bears scoffing neatly cut sandwiches — though some CSD-phobes may argue otherwise!
Yes, GNOME Terminal has gone all-in on the integrated CSD/GTK header bar look since 2018 was around. I don't have any problems using it compared to the old ‘title bar' look. If anything, it's a much smarter, neater looking app than before — more than a match for tools like Tilix.
9. Fractional Scaling — at Last!
Ubuntu only offers 100% or 200% scaling options out of the box, which isn't great if you're rocking a HiDPI display and/or some dodgy eye sight.
But one click of the ‘fractional scaling slider' is all it takes to unlock more fractional scaling options like 125% and 150%, command line no longer required!
While it's great to see this feature available do be aware that fractional scaling in X11 sessions is still a bit rough around the edges. Depending on your config you may find that fractional scaling results in higher CPU use and/or introduces screen tearing during windowing animations.
10. Custom App Folder Creation
The Applications screen in GNOME Shell has learnt a few new tricks since the Bionic days. Chief among them the ability to easily create custom app folders.
Just drag any icon on to another icon in the Applications screen and—bam—custom folder created. GNOME Shell may (depending on the applications grouped) offer an automatic folder name based on categories, but you can set your own directly in the view.
App folders appear in-line, amongst regular app shortcuts, alphabetically. To delete an app folder just drag out every app icon in turn.
11. Faster Google Drive Access
The Nautilus file manager (via gfvs) has long been able to show remote mounts, including those of cloud storage service Google Drive, in the sidebar.
So far, so similar.
But the performance when accessing remote mounts is hugely improved since 2018. Loading times, especially in file-dense directories, is magnitudes faster, especially on Google Drive (the service I use).
While you can't 'sync' files and folders to/from Google Drive and your desktop you can access, edit, copy, and transfer files — a task that the file manager now handles very well.
Ubuntu Latest Lts Offering
12. OEM Logo During Boot
Ubuntu Lts Latest Version
During the brief moment Ubuntu spends booting — boot times are improved in Focal, fwiw — you might spy your laptop or PC manufacturer logo front-and-center.
Don't worry; Lenovo/Acer/ASUS et al haven't bought Ubuntu. Instead, this is the visible result of lower-level technical changes designed to improve and simplify the booting process of Linux distros in general.
13. Advanced App Permissions
If you're fan of sandboxed app formats, i.e. Flatpak or Snapcraft, you'll want to take full advantage of the advanced app permissions available through the Settings > Applications.
Here you can, for example, stop a Snap app from being able to use your web cam; or curtail a Flatpak from accessing your network or whatever else. Star battle sc2 guide.
Just don't let the new found power go to your head, huh? 😉
14. A New Desktop Icons Experience
Nautilus is no longer responsible for ‘drawing' (i.e. showing) icons on the desktop, so Ubuntu ships a GNOME extension to bring the feature back.
Well, half bring it back.
While functional, the ‘desktop icons' extension is far from being a perfect, 1:1 replacement for the features now (sadly) gone.
For example, you can't drag files from Nautilus on to the desktop directly, you instead have to drag files into the ~/Desktop folder.
But at least we get, er, a quick link to Display Settings!?
15. Expanded Night Light Settings
You get more control over the Night Light feature in Ubuntu 20.04 LTS when compared to 18.04.
The feature can still be made to come on automatically at sunset (or a custom schedule of your choosing) but you now get to control the overall intensity (‘warmth') of the blue-light filter. Do fiddle around with the slide to find a level that's just right for you.
16. Snap App Channels
Th Snap plugin for Ubuntu Software already allowed you pick between stable, beta, and experimental builds ('channels') for a raft of popular Snap apps. In 20.04 those options are more discoverable.
Rather than being buried down deep in the package info section you'll find the channel switcher embedded in the main toolbar, right where you want it. It also shows a version number for each channel's most recent build.
17. Search Source Reordering
A tap of the super key is all it takes to call up a system-wide app, file and settings search tool — and in 20.04 you can control the order that search sources (and thus search matches) appear.
Just drag and drop the search sources listed in Settings > Search to adjust the respective ranking on the overview screen.
Want to see matching terminal tabs before you see obscure character and emoji matches? Just move 'em on up.
18. The Best Feature You CAN'T see
Last but by no means least I must give mention to the multitude of memory enhancements, CPU optimisations, frame rate, input, and animation tweaks that have arrived in successive Ubuntu releases since 18.04 LTS since April 2018.
Ubuntu Latest Lts
Though a few fixes have been backported to 18.04 the majority lay in more recent version of the various moving parts — something that's going to be mega appreciable to you if you're upgrading from the BionicBeaver.
What's your favourite feature/change?
Phew! I made it! I was starting to worry I'd never finish this round up as there are so many changes, big and small, to try and squeeze in.
Ubuntu Latest Stable Release
So now you know a bit more about the LTS to LTS differences I want to know which change you find most the most essential/amazing/revelatory — let me know in the comments!
